Microsoft Teams: Wo finde ich geteilte Dateien & Dokumente?
Dateien teilen mit wenigen Klicks: Für die Zusammenarbeit in Zeiten von digitalem Büro und Home-Office-Regelungen sind Cloud-Plattformen wie Microsoft Teams ein Segen. Doch was, wenn ich ein Dokument in einem Monat noch einmal brauche? Oder in einem halben Jahr nach der PowerPoint-Präsentation von damals suche? Wo finde ich geteilte Dateien in Teams bzw. Microsoft 365?
Microsoft Teams: Wo sehe ich geteilte Dateien?
Um es Benutzern möglichst einfach zu machen, bindet Microsoft seine hauseigenen Dienste Teams, SharePoint & Co. an allen Ecken und Enden von Windows ein. Der Haken an der Sache ist, dass deshalb meist mehrere Wege zum selben Ergebnis führen, was Anwender auch verwirren kann.
Um über Teams geteilte Dateien zu finden, gibt es z.B. drei Möglichkeiten:
Direkt in Teams über den Datei-Reiter
Über Office.com bzw. SharePoint Online
Über OneDrive
Wichtig: MS Teams behandelt geteilte Dateien unterschiedlich, je nachdem ob User diese öffentlich in einem Team-Reiter (SharePoint) oder privat in einem Einzel- bzw. Gruppen-Chat (OneDrive) mit Anderen teilen. Details zum technischen Hintergrund finden Sie in unserem SharePoint vs. OneDrive Vergleich.
Wo speichert Teams geteilte Dateien?
Für Dokumente, die man selbst im Teams-Chat mit anderen teilt, nutzt die App den OneDrive for Business Ordner als Speicherort. Im persönlichen OneDrive finden Sie hier das Verzeichnis Microsoft Teams-Chatdateien (bzw. Microsoft Teams Chat Files).
Nicht in diesem Ordner zu finden sind hingegen Dateien, die man in einem Teams-Kanal hochlädt. Diese werden in der jeweiligen SharePoint-Site abgelegt.
Geteilte Dateien sehen: Direkt In Microsoft Teams
Der schnellste Weg, geteilte Daten zu finden, ist über den Menüpunkt “Dateien”. Oder genauer gesagt: über die Menüpunkte, denn die Schaltfläche “Dateien” existiert in Teams gleich an mehreren Orten: Als eigener Reiter am linken Rand, innerhalb unterschiedlicher Teams ebenso wie in Unterhaltungen und Besprechungschats (siehe Bild).
Entsprechend gilt es den richtigen Tab auszuwählen, je nachdem ob die gesuchte Datei mit einer Person oder innerhalb eines Teams geteilt wurde. Der übergeordnete Menüpunkt Dateien ist leider keine große Hilfe, da die Liste geteilter Dateien unter Microsoft Teams nur einen kleinen Zeitrahmen abbildet. Etwas praktischer ist der Tab Downloads, in dem sich alle Dokumente finden, die ein Nutzer in der Vergangenheit über Teams heruntergeladen hat.
Wenn der Name oder sonstige Eckpunkte bekannt sind, hilft ansonsten die Suchfunktion beim Auffinden der gewünschten Inhalte.
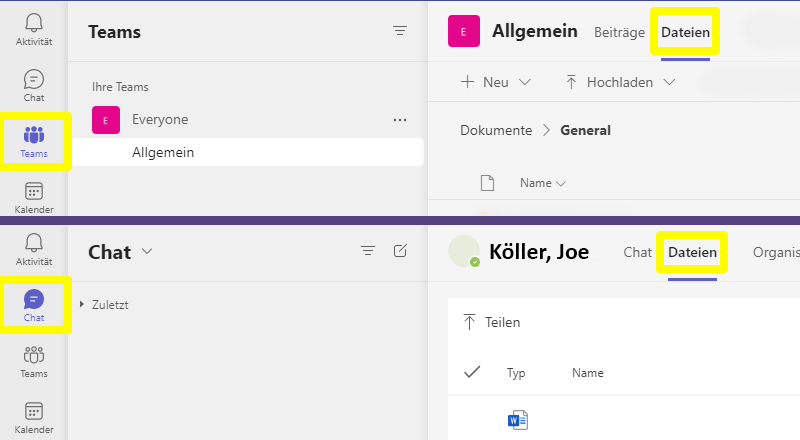
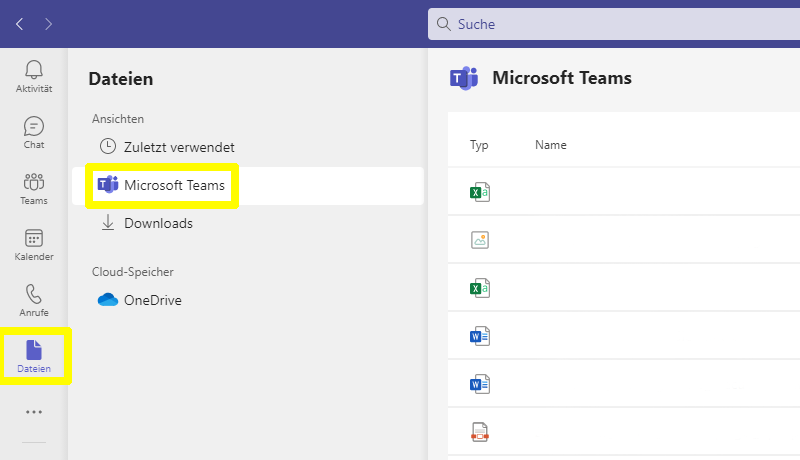
Geteilte Dateien sehen: Office.com
Eine weitere Möglichkeit zum Finden geteilter Daten ist es, sich direkt über Office.com in das eigene Konto einzuloggen.
Neben den Browser-Versionen der Microsoft 365 Apps findet sich hier auch die Übersicht Mein Inhalt, die es Nutzern erlaubt, geteilte Dateien unter anderem nach Person und Besprechung zu filtern. Zusätzlich zu Teams-Dateien finden sich hier auch Dokumente, die als E-Mail-Anhang oder über andere Apps geteilt wurden.
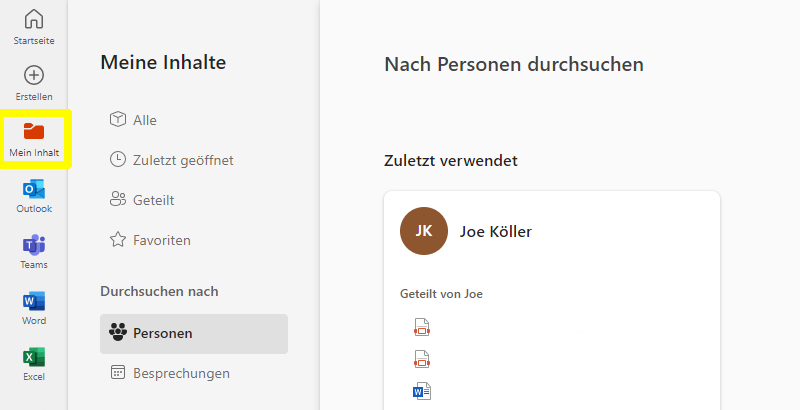
Geteilte Dateien sehen: OneDrive Web App
Gesendete Dokumente lassen sich zuletzt auch über das Web-Interface von OneDrive abrufen: Unter dem Reiter Geteilt finden Sie nicht nur Dateien, die andere Personen mit Ihnen geteilt haben, sondern auch alle Inhalte, die Sie selbst für andere freigegeben haben (entweder über Teams-Chats oder direkte Freigaben in OneDrive).
Auch hier unterstützt die Suche User beim Auffinden vermisster Dokumente.
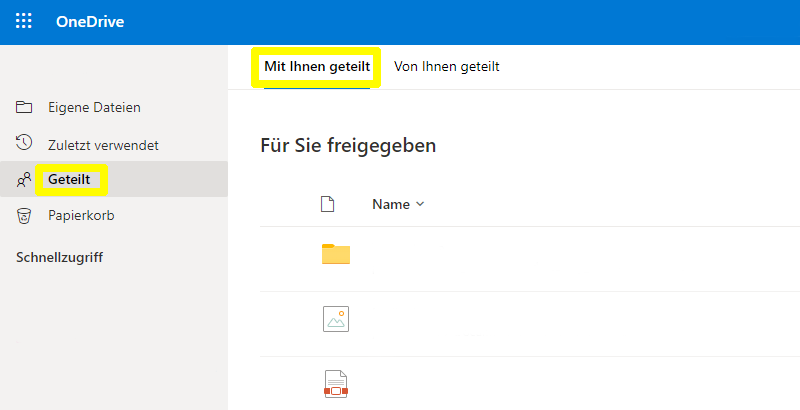
Teams: Gelöschte Datei wiederherstellen
Falls die gewünschte Datei nicht aufzufinden ist oder versehentlich gelöscht wurde, besteht unter Umständen die Möglichkeit, diese wiederherzustellen. Vorausgesetzt, das Löschen liegt nicht lange zurück.
Was viele nicht wissen: Auch in OneDrive bzw. SharePoint gibt es einen Papierkorb, der über die jeweilige Web-App zugänglich ist. Gelöschte Inhalte werden dort für einen Zeitraum von 93 Tagen aufbewahrt, bevor die endgültige Löschung erfolgt.
Zum Wiederherstellen einer gelöschten Datei, öffnen Sie zunächst SharePoint bzw. OneDrive über die jeweilige Schaltfläche in Teams.
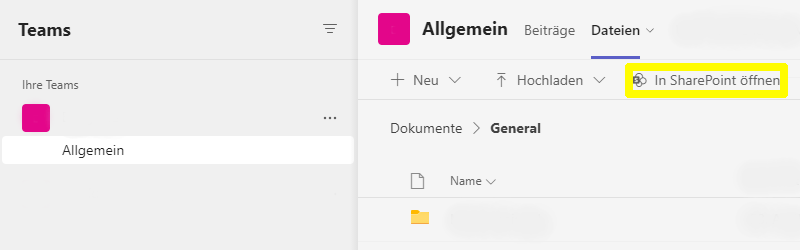
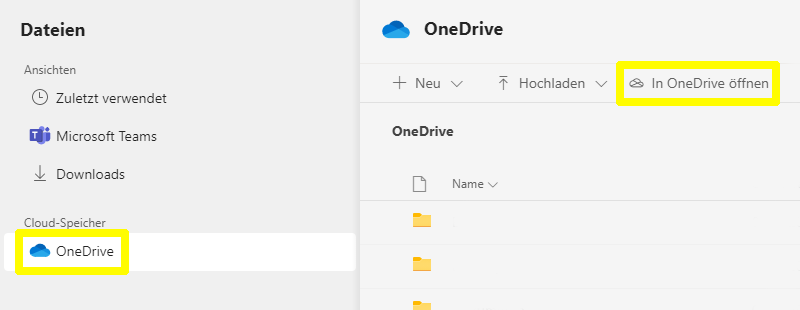
Anschließend klicken Sie auf den Menüpunkt Papierkorb, um die hier zwischengespeicherten Dokumente aufzurufen. Mit etwas Glück lässt sich die vermisste Datei hier noch rechtzeitig retten.
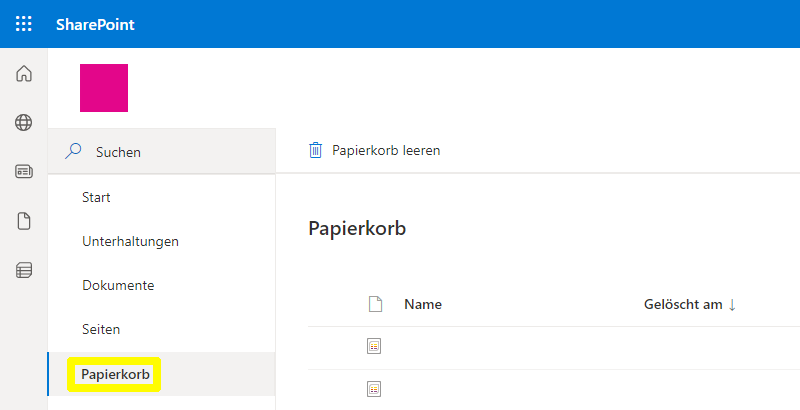
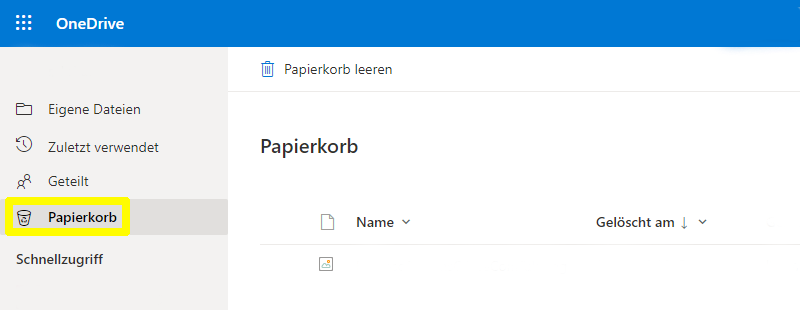
Teams geteilte Dateien: Übersicht für Admins
Über die von uns aufgelisteten Optionen können einzelne Nutzer herausfinden, welche Dateien mit ihnen geteilt werden. Wenn es hingegen darum geht, Datei-Freigaben in Microsoft 365 über die gesamte Organisation hinweg im Auge zu behalten, bietet die Plattform leider keine geeigneten Werkzeuge.
Ein Administrator, der wissen möchten, welche Dateien entweder innerhalb der Organisation oder mit Außenstehenden geteilt werden, muss dazu Dokumente bzw. Benutzerkonten einzeln durchsuchen. Es fehlt eine File-Sharing-Übersicht, in der Admin auf einen Blick sehen können, welche Inhalte wo, von wem und mit wem geteilt werden.
Risiken von Microsoft Teams
Der größte Vorteil von Microsoft Teams zählt somit gleichzeitig zu seinen Schwachstellen: Da Anwender über den Cloud-Dienst nach Belieben Dateien mit anderen Personen teilen oder sogar Gastbenutzer hinzufügen können, macht es die Chat-Plattform für Unternehmen und Behörden extrem schwierig, den Zugriff auf sensible Informationen sorgfältig zu steuern.
Das ist insbesondere deshalb bedenklich, da MS Teams in vielen Organisationen auch als Schnittstelle nach außen dient und z.B. für Meetings mit Kunden und Partnern eingesetzt wird. Einmal freigegeben, bleiben wichtige Daten oft über lange Zeit für externe Personen zugänglich, ohne dass es den Verantwortlichen bewusst ist.
Best Practices der Informationssicherheit, wie das Least Privilege Prinzip oder Zero Trust Architektur, lassen sich unter diesen Bedingungen nicht umsetzen, da die Übersicht über geteilte Dokumente schlicht fehlt. Das steigert das Risiko von Datendiebstahl, Insider Threats und Datenschutz-Verstößen!
Transparenz und Nachvollziehbarkeit dank IAM
Sie möchten Microsoft 365 nutzen, ohne die Kontrolle über das File-Sharing zu verlieren? Kein Problem! Als All-in-One Lösung für das Berechtigungsmanagement ist tenfold perfekt in die Microsoft-Infrastruktur integriert und erlaubt die zentrale Verwaltung von lokalen Systemen, Cloud-Diensten und Third-Party-Anwendungen!
Über das umfassende Reporting von tenfold haben Admins dabei jederzeit im Blick, welche Dateien in welchen Teams geteilt werden, wo individuelle Berechtigungen existieren und welche Inhalte für externe Nutzer zugänglich sind. Mögliche Probleme, wie Gastbenutzer mit aktiven Lizenzen, hebt das tenfold Dashboard zur Sicherheit besonders hervor.
Informieren Sie sich mit unserer Produkt-Demo über den vollen Funktionsumfang von tenfold Access Management oder melden Sie sich direkt für einen kostenlosen Test der Software an!
Hinter den Kulissen von Teams & OneDrive: Das geheime Leben geteilter Daten