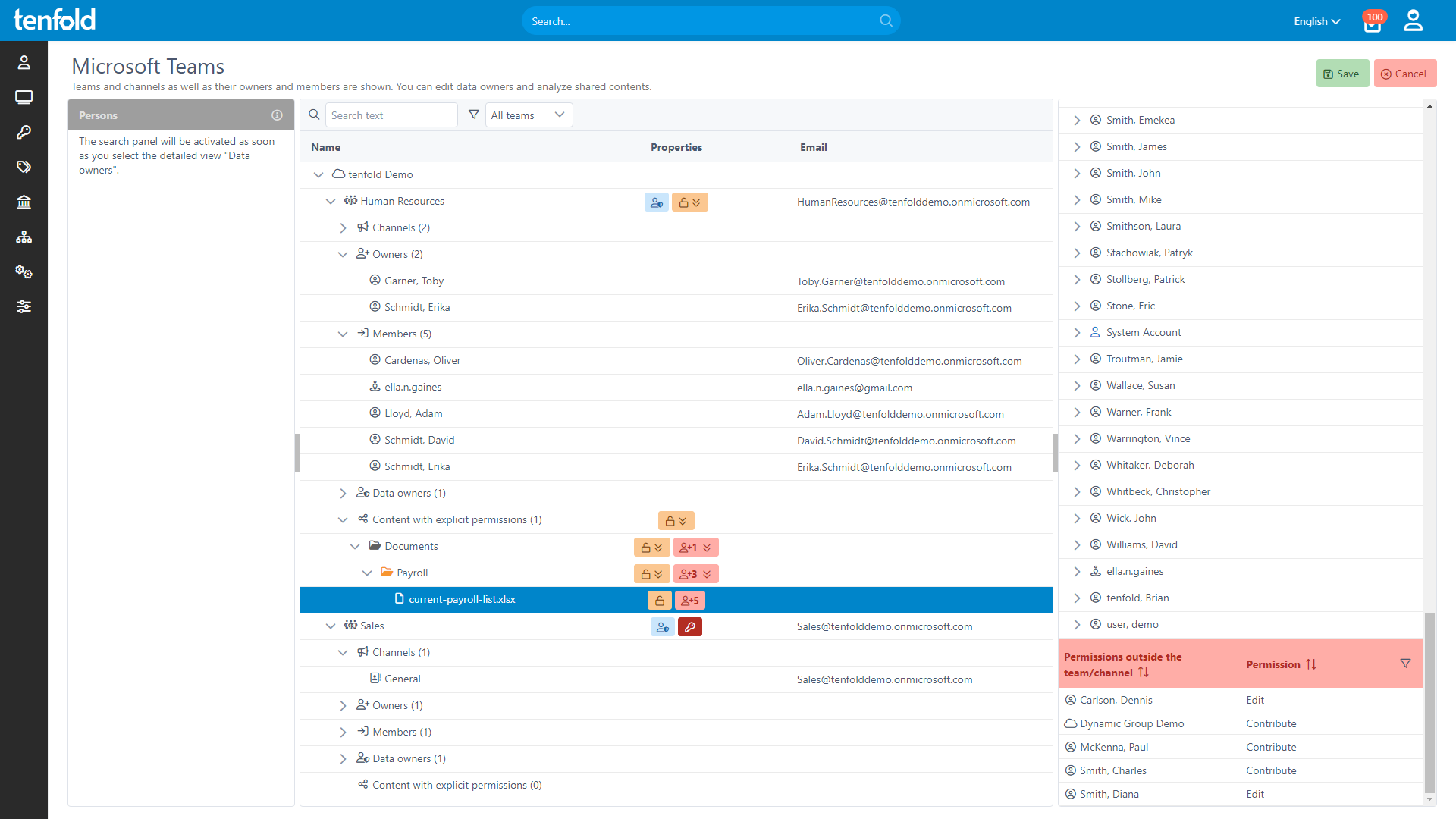SharePoint: How to Get an Overview of Shared Files
Whether used directly or as the backend behind Teams and OneDrive, SharePoint is one of the most frequently used file sharing platforms in professional IT environments. But with hundreds of employees or guests sharing documents, many organizations are wondering how to keep track of shared files. In this guide, we will look at the different options Microsoft 365 provides to get a report on shared files in SharePoint.
SharePoint: Overview of Shared Files
Despite being a frequently requested feature, there is no straightforward way to get on overview of all files shared through SharePoint. This tends to come as a surprise to both users and admins, since you would expect a platform like Microsoft 365 to include a central overview of shared files that collects all relevant information in one place:
Who has access to the file?
Which level of access do they have?
Which site was the file shared through?
Was it shared with an employee or a guest?
However, Microsoft 365 does provide some reporting options for shared files in SharePoint, which we will explore in detail below.
To learn more about how file sharing in Microsoft 365 works, read our Teams, OneDrive & SharePoint comparison.
Option #1: Generate a File Sharing Report
SharePoint allows you to run a report on file and folder sharing for a SharePoint site or personal OneDrive. The report will be exported as a CSV file listing every file and folder in the SharePoint site and who has access to it. It also shows the file type, permission level and whether it was shared with an internal or external user.
How to run the file sharing report in SharePoint:
Open Microsoft 365 in your browser (Office.com)
Go to the SharePoint site you want to run a report on
Click on the gear icon and click on Site Usage
Scroll to the bottom under Shared with external users and click Run report
Despite the heading “Shared with external users”, the report covers both internal and external sharing.
How to run the file sharing report in OneDrive:
Open OneDrive in your browser (yourorg-my.sharepoint.com)
Click on the gear icon and click on OneDrive settings
Click on More settings on the left-hand side
Click on Run sharing report under Manage access
Downsides of the File Sharing Report
Manually running reports for each site takes forever
Lists a lot of useless information like access for built-in groups (Owners, Members, Visitors)
CSVs are difficult to sort through
Option #2: Data Access Governance Reports
Besides sharing reports for individual sites, SharePoint also lets you run Data Access Governance reports for your entire tenant. These are intended to help you identify potential sources of oversharing. Note that the Data Access Governance report feature requires an E5 license.
How to run Data Access Governance reports:
Go to the SharePoint admin center for your organization
On the left-hand side, select Reports and then Data Access Governance
Click View Reports under Sharing Links
Select the report type you want to run
Despite what you might expect, the Data Access Governance report does not give you a detailed breakdown of shared files. Instead, it tells you which sites had the most new sharing links created recently. You can view the report directly in your browser to see which 100 SharePoint sites had the most sharing links created, or you can download a report with up to 10,000 SharePoint sites (more if you buy the SharePoint Premium Advanced Management add-on).
This kind of broad strokes overview can be helpful for large organizations with a high number of SharePoint sites. But it does not cover the basic use case of seeing which files are being shared with which internal and external users.
Between site-level reports and org-wide reports, the built-in tools of Microsoft 365 are either too zoomed in or too zoomed out to offer an effective overview of file sharing in SharePoint.
Downsides of Data Access Governance Reports
Only gives broad overview of sharing links by volume
Reports must be triggered manually
Full usage requires premium license and Advanced Management add-on
Option #3: Use PowerShell or Microsoft Graph
Instead of triggering reports through the SharePoint admin console, you can also use PowerShell or the Microsoft Graph API to get an overview of shared files. This can either be achieved by triggering the site-level sharing report using the Get-SPOExternalUserSharingReport or extracting the information you want yourself.
To do this, you could draw on cmdlets like Get-SPOSiteGroup, Get-PnPFileSharingLink and Get-PnPFolderSharingLink. However, the specifics of your script will depend on the information you want and the structure of your SharePoint environment.
Downsides of PowerShell Scripts
Creating and tweaking your own script is time-consuming
Changes to your SharePoint environment can lead to scripts breaking
Output of scripts is still difficult to filter through
tenfold: Access Governance for M365 & Beyond
As you can see, while Microsoft 365 provides some options for reporting shared files in SharePoint, the built-in features are inconvenient to use and not well-suited to the task of getting a consistent overview of shared files and potential sources of oversharing.
The reporting tools available in SharePoint suffer from the Goldilocks problem: Per-site sharing reports are too small, forcing you to run and compile hundreds of individual reports. But Data Access Governance reports are too big, focusing only on site-wide statistics and ignoring individual shared files altogether.
Luckily, there are third-party tools that offer a clear and concise overview of shared files in SharePoint. With tenfold‘s comprehensive access governance toolset, keeping track of shared files is easy!
tenfold provides you straightforward breakdown of shared files across Teams, OneDrive and SharePoint. Our solution highlights sites and directories if there are sharing links or non-inherited permissions hidden on deeper levels. You can even create access review policies to regularly audit access to shared files.
And the best part? Our platform combines an extensive DAG toolset for both M365 and Active Directory with a full-featured IGA solution allowing you to automate user lifecycles, simplify provisioning and de-provisioning and free up your IT staff with end user self-service. Try tenfold yourself with a risk-free 30 day trial or sign up for a personal demo below!